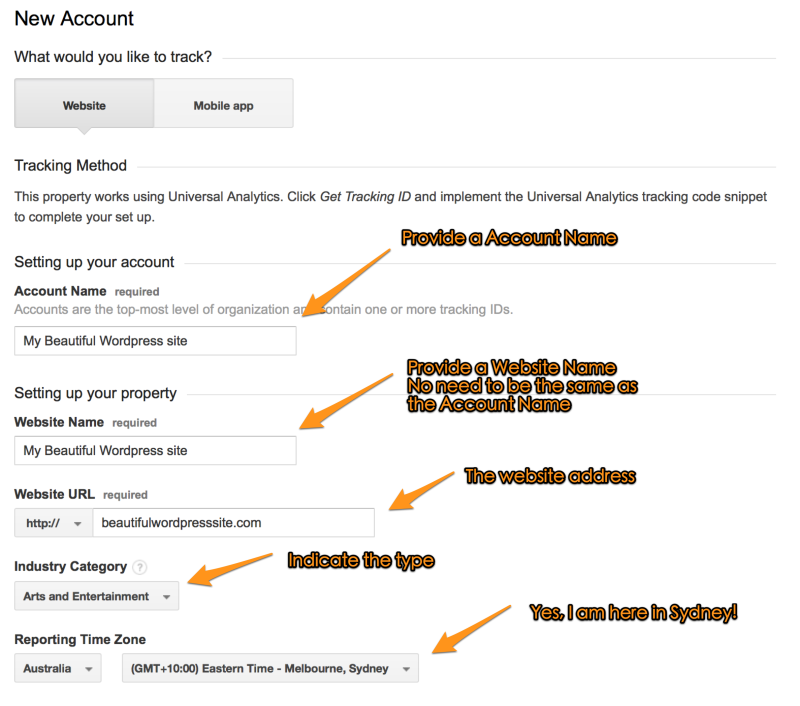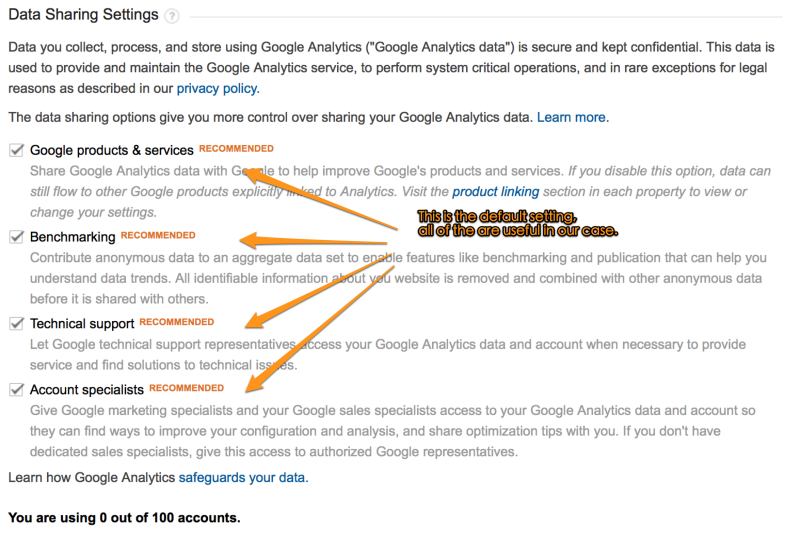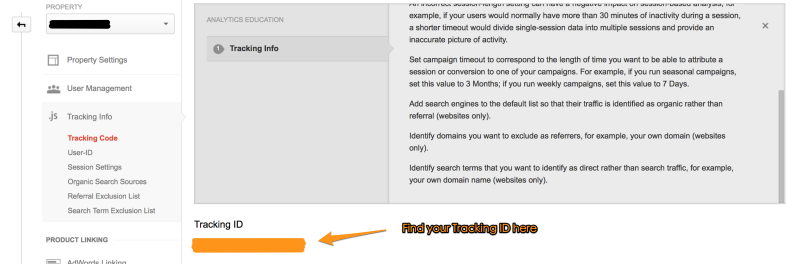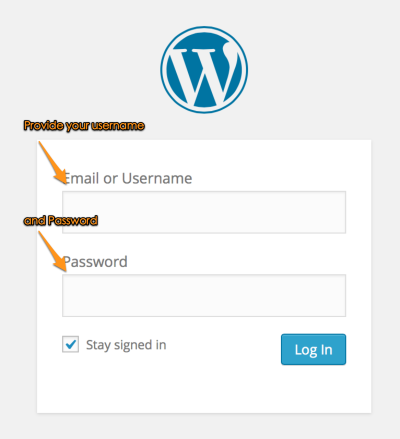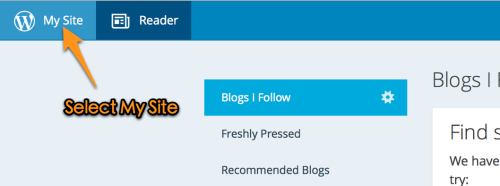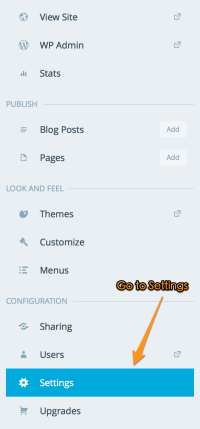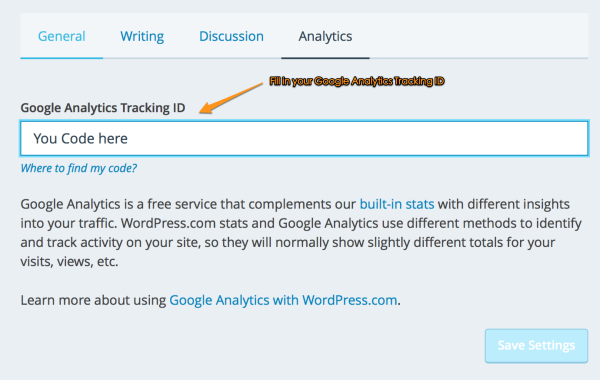There’s a walkthrough to share the experience of Google Analytics with WordPress.com as a first timer, since not many of them existing on the internet yet. First of all the only way to get Google Analytics for WordPress.com is a WordPress Business Plan (see plans). WordPress make everyone sign up for a free account and the Business Plan is added as a paid feature. Currently there is not way to sign up for a Business Plan directly, but I don’t see too much of a problem here.
Again, a WordPress Business Plan is needed for Google Analytics to work. Attempting to connect Google Analytics with Free WordPress.com account is not possible as this walkthrough is being written.
There a few things you need to know before you get started:
- Google Analytics is free to use
- WordPress Business Plan is required and it is a paid service.
- A Google Account is needed.
- Get yourself a coffee and start the walkthrough.
With all that said, let’s get started:
1. Go to Google Analytics or Google Analytics AU and Sign in with your Google Account. We assume that you have a Google Account.
2. Enter your Gmail Address and the Password and select Sign In.
3. In this screen, you just have to select Sign up to enrol yourself with Google Analytics.
4. Since you are linking with WordPress.com, tracking a Website is the default setting you want. Provide the detail for Account Name, Website Name, Website URL, Category and Reporting time zone.
- The Account name does not need to be the same as the Website Name, in fact one account can manage a few website.
- The website added must be right. Since you have a Business Plan WordPress, you should have your own domain name. e.g. BeautifulWordpressSite.com
- Nominate a category of your WordPress.com site.
- Set the time zone.
5. Regarding the Data Sharing Setting, a lot of reading you have to do here. For the tutorial purpose we will choose keep the default.
6. After the previous step, you will be here at the home page of your Google Analytics. The Tracking ID of your WordPress.com site can be found in this page, refer to the image below.
Take note of the number and the Google Analytics part is done.
7. Next step is to link them up. Head to WordPress.com and Sign in Accordingly.
8. Select My Site. (For some illogical reason, WordPress.com always start the content creator with the Reader tab!)
9. Now Select settings
10. Finally, Select Analytics on top and enter your Tracking ID from Step 6.
Remember to Save the Settings.
You just have yourself a WordPress.com site with Google Analytics enabled.
Time to have a cup of hot chocolate ❤